The OOMA Voip device offers unlimited US calling for a one time charge of around $250. 
For a great review and cost break down check out http://garyandwendy.com/wordpress/2010/08/08/detailed-review-of-ooma-plus-the-pros-cons/
My only complaint was the instructions for the average user are a bit difficult if you are running any sort of router on your home network. Below are some settings that may assist others with setting up their Ooma box.
Pros:
Good call quality.
Getting rid of my cable company’s $40 a month phone bill. (you still have to pay federal taxes etc which comes to around 3.50$ per month)
Once setup, it seems very reliable.
Cons:
Phone support is worthless, so you’ll have to dig through forum posts to get specific answers to some things.
Basic DSL may not be fast enough for you (a steady 384 upsteam is best at minimum)
Ooma’s “Plug and go” instructions don’t necessarily work for everyone
Other than that it appears to be a really good alternative to switching from your phone or cable company.
Here’s what we did to get the device working with our Linksys Router (different routers may vary slightly in setup):
1. Plug a network cable (supplied from Ooma) from computer or laptops network jack into the Ooma’s “Home Network” Jack.
2. Renew your PC’s IP address or reboot it. The Ooma will serve a 172 to the computer if done correctly.
3. Navigate the PC with Internet Explorer (Google Chrome didn’t work – didn’t try Firefox) to http://setup.ooma.com
4. The Ooma Setup setup page will be displayed
5. Navigate to the Advanced Screen and mirror these settings (click image to enlarge):
6. Update/Save Settings and reboot your Ooma device and now wait for the PC to reaquire an IP from Ooma- then navigate Internet Explorer to your Ooma setup again address http://setup.ooma.com or 192.168.2.1 if that doesn’t work.
7. Navigate to the Network Page in the Ooma Setup and mirror these settings to match your Routers DHCP range (settings may vary depending on your router)
(We used Free public DNS Servers 4.2.2.* because our cable company’s is truly terrible)
6. Disconnect the PC and hook your Ooma back into the Router and switch network cable from the Home Network Port to the Internet Port.
7. Reboot your Ooma device wait about 5 minutes for it to sync with Ooma servers and you should be all set. The center light will turn Blue and you can make phone calls for free.
Leave a comment if this worked out for you, or if you have any suggestions for an improved method.

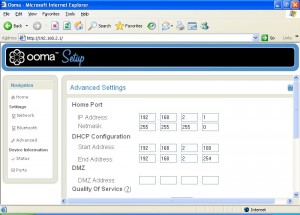
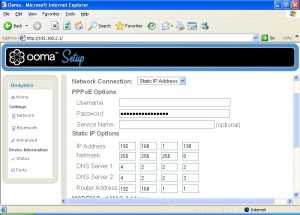

Really good article, but this won’t appear to be compatible with my router ip address, any helpful hints?
you’ll need to find out what your routers IP range is and conform it to the ooma’s. such that if your router’s IP is 192.168.1.1 change the default gateway on the ooma to 192.168.1.1
Normally I don’t comment on your posts but I wanted to let you know I have placed a link to your page on my blog. I was thinking that maybe you could benefit from my visitors since we have somewhat similar pages.
The Ooma does not officially recommend this method, due to the devices built in traffic shaping (which in my opinion is not that good, but that is another subject). You can place the Ooma device behind the router instead of in front of it, IF and only IF you have some other method of traffic shaping built into the router (i.e QoS option). The Ooma will be assigned an automatic IP address through the DHCP on the router just like any other device on the network. Then there is no need to even enter the Ooma Setup page, it will be configured automatically by the router and much more secure at that.
Thanks for the great instructions. After spending hours looking and trying instructions from various sites (including OOMA forum), I finally came to this site. The instructions were very clear and I was able to get it working in few minutes.
Thanks again!
first of all i would like to say thank you…you are a genius…i talked to many ooma customer service agents and they cant fix my connection problems..but u…u saved me..ooma customer service is a joke..a bunch of dumb tech supports…two tumbs up for u sir!
i couldnt seem to make outside calls…but i can receive incoming calls… how can i fix this.. i did exactly what you said but couldnt make calls..
i have a dial tone. blue light…
Desktop…
[…]7 Steps to configure an Ooma to work with a Linksys Router | LogisticsCT.com Blog – Connecticut Computer Repair & Website Design[…]…
router wifi 3g…
[…]7 Steps to configure an Ooma to work with a Linksys Router | LogisticsCT.com Blog – Connecticut Computer Repair & Website Design[…]…
I used a Belkin router. The router’s IP address was originally 192.168.2.1, which is what this page showed to set the ooma IP as. So, I went to the router setup page and changed the router’s IP address to 192.168.1.1 (what linksys uses). That way I was able to set up my ooma using all numbers as shown on this page. I can make calls this way, but voicemail and other features don’t work through the ooma unit.
great instruction , i have been struggling to get ooma working with netgear router. Finally I am able to place it behind my router
Used my Linksys WRT54G to hook up Ooma WITH YOUR PERFECT DIRECTIONS! Thank you, thank you, thank you!